Hardware and software requirements
Before you installing moss be sure thate your servers have the requried hardware and softwares for more info
Configure the server as a Web server
Before we install and configure moss 2007. we must have to install and configure required software.
Configure |Internet information services (iis) so your computer acts as a web server , installing the microsoft .net framework 3.5 and enabling asp.net 2.0
Install and configure IIS
Internet Information Services (IIS) is not installed or enabled by default in the Microsoft Windows Server 2003 operating system. To make your server a Web server, you must install and enable IIS, and you must ensure that IIS is running in IIS 6.0 worker process isolation mode.
Configure surface area settings in SQL Server 2005
1. Click Start, point to All Programs, point to Microsoft SQL Server 2005, point to Configuration Tools, and then click SQL Server Surface Area Configuration.
2. In the SQL Server Surface Area Configuration dialog box, click Surface Area Configuration for Services and Connections.
3. In the tree, open your instance of SQL Server, open Database Engine, and then click Remote Connections.
4. Click Local and Remote Connections, click Using both TCP/IP and named pipes, and then click OK
Security account requirements
To install Office SharePoint Server 2007 in a server farm environment, at-least 2 accounts are required:
* A user account that you can use to install Office SharePoint Server 2007 and run the SharePoint Products and Technologies Configuration Wizard. This account must be:
* A domain user account.
* A member of the Administrators group on each of your front-end servers.
* A member of the SQL Server Logins, which grants login access to your SQL Server instance.
* A member of the SQL Server Database Creator server role, which grants permission to create and alter databases.
* A member of the SQL Server Security Administrators server role, which grants permission to manage server logins.
A unique domain user account that you can specify as the Office SharePoint Server 2007 service account. This user account is used to access your SharePoint configuration database. It also acts as the application pool identity for the SharePoint Central Administration application pool and it is the account under which the Windows SharePoint Services Timer service runs. The SharePoint Products and Technologies Configuration Wizard adds this account to the SQL Server Logins, the SQL Server Database Creator server role, and the SQL Server Security Administrators server role. It is recommended that you follow the principle of least privilege and do not make this user account a member of any particular security group on your front-end servers or your back-end servers.
Step 1: Start the installation by clicking the Setup.exe in the x86/x64(for 64 bit machine), and the installation starts with the following screen. Select the Complete Server Type option and click the Install Now button. This will take few minutes and will install the basic components.
Step 2: After the installation of basic components, it will automatically start the SharePoint Products and Technologies Wizard. This Wizard can even be started from the Start-->All Programs-->Microsoft Office Server-->SharePoint Products and Technologies Wizard link also. This will present a Welcome screen, Click the Next > button
Step 3: Next screen will be of Connect to a server farm, if it is the first server in the farm select the option "No, I want to create a new server farm" and if there are already one or more existing server, you can select either of the option "Yes, I want to connect to an existing server farm" or "No, I want to create a new server farm", Click the Next > button
Step 4: In this step specify the Configuration Database Settings. Do remember if your configuration database is hosted on another server, you must specify a domain account (Global Domain Account), Click the Next > button
Step 5: Next step is to Specify the port number for the SharePoint Central Administration Web Application. details of Web Application and the port number can be read from the following screen shot, Click the Next > button
Step 6: Finally it will show the Configuration Successful screen, Click the Finish button
Step 7: This will open up the Central Administration homepage in the browser.
Step 8: In the Administrative Tasks as shown in the above screen-shot, Click on the "Initial Deployment: Assign Services to Servers" link, this will open-up the following page, Click the Action Link "Initial Deployment: Assign Services to Servers"
Step 9: It will open-up the following screen, just make sure you start all highlighted services in the list(or atleast the one shown as Started here) r
Step 10: Now go back to the Home-page as shown in Step 7 and click the "Application Management" tab, this will open-up the following screen, Now since Services on Server are started, "Create or extend Web application" will be displayed. Click the link.:
happy moss installation
Installing Microsoft Office Share Point 2007 farm environment
Saturday, February 20, 2010
Posted by Usama Wahab Khan at 4:12 PM
Labels: Share Point
Subscribe to:
Post Comments (Atom)


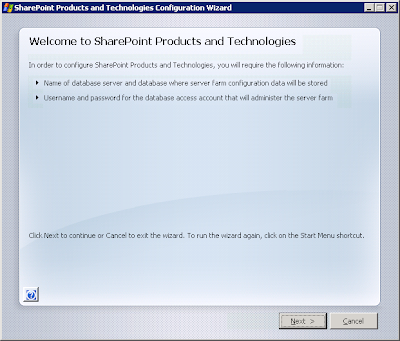








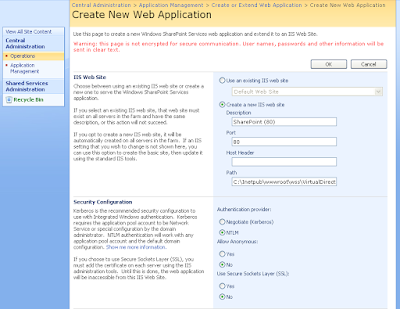
















0 comments:
Post a Comment